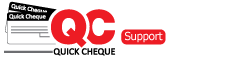Quick Cheque being an easy to use software is loaded with certain settings to customise the user experience as well as to adapt to its wide user base across the globe. You can customise Quick Cheque using these settings which are located under the Settings Menu. The settings are divided into tabs to group relevant settings together. You will see the tabs depending on the edition of Quick Cheque use.
Lite Edition
In Lite edition the settings menu is placed in Transaction tab. Navigate to Transaction -> Settings to open settings screen.You will see that you have Application Settings, Cheque Settings and Image Settings.
Application Settings
- Language ► You can use the language settings to define the User Interface language. The default is English and you can select Arabic as an option. Changing this setting will take effect only once Quick Cheque is re-started.
- Grid Settings ► Grid settings is used for defining the number of records to be displayed in the grid while browsing data. The default value is 1,000 and can be set to any where between 1 to 10,000. Kindly note that setting this to an arbitrarily high might impact the performance of Quick Cheque.
- Attachment Settings ► Attachment settings is to specify the folder location to store all the cheque attachments.
Cheque Settings
These settings are enabled at the time of system setup and will apply to all cheque templates created in the system unless otherwise explicitly specified at the time of creating a cheque template.
- A/C Pay ► Select the A/C Pay checkbox and update the text in order to enable it as a default setting at the Cheque Template level. When this feature is enabled, the text specified in the A/C Pay textbox will be shown as default in all cheque templates.If you don’t require the text,you can untick the checkbox and leave it blank.
- Print Voucher ► Print Voucher checkbox lets you generate the print preview of the payment voucher at the time of printing the cheque itself in order to save time for printing. In case missed at the time of printing, you can still view the vouchers for the issued cheques later in the Voucher Listing screen. To enable the feature click on the checkbox.
- Print Date ► This checkbox allows you to include the date field while printing cheques.
- Print Amount ► This checkbox allows you to include the Amount field while printing cheques.
- Print Party Name ► This checkbox allows you to include the Beneficiary Name field while printing cheques.
- Label 1 & Label 2 ► This checkbox allows you to include the Label 1 & Label 2 field while printing cheques. You can specify any text which you would like to be printed on the cheques using these fields.
- Print Signature ► This checkbox allows you to print the Signature file as uploaded on the Image Settings tab.
- Print Party Name In Upper Case ► You can select the checkbox to print the fields Party Name, Amount in Words and Date in upper case .If not selected the Party Name will be printed in proper case.
- Print Amount In Upper Case ► You can select the checkbox to print the fields Amount in Words in upper case. If not selected the Amount in Words will be printed in proper case.
- Print Date In Upper Case ►You can select the checkbox to print the fields Date in upper case. If not selected the Date will be printed in proper case.
Image Settings
- Company Logo ► You can upload a company logo file in order to be printed on the top left of all reports printed from Quick Cheque. For uploading the company logo file, select the Upload Cheque Box and then select an appropriate file type. Once done, click the Save button to save the settings.
- Signature ► You can upload a signature file in order to be printed on the cheques. For uploading the Signature file, Select the Upload Cheque Box and then select an appropriate file type. Once done, click the Save button to save the settings.
Premium Edition
Application Settings
- Language ► You can use the language settings to define the User Interface language. The default is English and you can select Arabic as an option. Changing this setting will take effect only once Quick Cheque is re-started.
- Grid Settings ► Grid settings is used for defining the number of records to be displayed in the grid while browsing data. The default value is 1,000 and can be set to any where between 100 to 10,000. Kindly note that setting this to an arbitrarily high might impact the performance of Quick Cheque
Cheque Settings
These settings are enabled at the time of system setup and will apply to all cheque templates created in the system unless otherwise explicitly specified at the time of creating a cheque template.
- A/C Pay ► Select the A/C Pay checkbox and update the text in order to enable it as a default setting at the Cheque Template level.
- Print Voucher ► Print Voucher checkbox lets you generate the print preview of the payment voucher at the time of printing the cheque itself in order to save time for printing. in case missed at the time of printing, you can still view the vouchers for the issued cheques later in the Voucher Listing screen.
- Print Date ► This checkbox allows you to include the date field while printing cheques.
- Print Amount ► This checkbox allows you to include the Amount field while printing cheques.
- Print Party Name ► This checkbox allows you to include the Beneficiary Name field while printing cheques.
- Label 1 & Label 2 ► This checkbox allows you to include the Label 1 & Label 2 field while printing cheques. You can specify any text which you would like to be printed on the cheques using these fields.
- Print Signature ► This checkbox allows you to print the Signature file as uploaded on the Image Settings tab.
- Print in Upper Case/ Proper case ► You can specify in case you would like to print the fields such as the Beneficiary Name, Amount in Words and Date in upper case or proper case. You will see that there is a button with text A or Aa in it. If text is A, then it means that the specific field will be printed in capital letter. Else it will be printed in proper case.
Image Settings
- Company Logo ► You can upload a company logo file in order to be printed on the top left of all reports printed from Quick Cheque. For uploading the company logo file, Select the Upload Cheque Box and then select an appropriate file type. Once done, click the save button to save the settings.
- Signature ► You can upload a signature file in order to be printed on the cheques. For uploading the Signature file, Select the Upload Cheque Box and then select an appropriate file type. Once done, click the save button to save the settings.
Email Settings
These settings are available only in Quick Cheque Premium & Enterprise Editions and you will not be able to see this tab in case you are using Quick Cheque Lite Edition.
- Enable Email ► Mark this check box as Yes in case you would like to send PDC reminders from Quick Cheque on specified intervals.
Enterprise Edition
- Follow the same steps as for the Premium Edition.