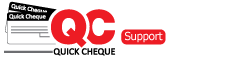A Party is the supplier, employee or any one else to whom you issue cheques. You can create unlimited parties in Quick Cheque as per your requirements. You can also capture the beneficiary information along with a party in case a party has more than one names onto which the cheques are issued.
Lite Edition
You can add Party & beneficiary information directly from the Cheque Screen for Printing Cheques. Quick Cheque will store this information in an internal list and will present it the next time when a cheque is being prepared.
Premium Edition
Adding a Party
- Navigate to the Party screen by clicking Masters → Party.
- Click the Add button to create a new Party.
- A small pop up window will open asking for the below mentioned key inputs. Kindly note that the mandatory fields are having a yellow background and must be entered in order to save the Party record.
- Party Name ► Enter the Party Name for which you wish to issue Cheques.
- Contact Person ► Enter the name of the primary contact person for this Party. This will assist you while taking certain reports such as the PDC Listing.
- Contact information ► Enter the address, phone number, mobile number, fax and email information for this party in order to be printed on the payment voucher.
- Remarks ►You can capture any other key information that has been missed and that you would want to record, in the Remarks field.
- Click the Save button to save the Party.
You will receive a confirmation message that the Party is saved successfully or any reason because of which Quick Cheque was unable to save the Party. Alternatively, you can create the Party & Beneficiary name directly at the time of creating cheques. The names created though the cheque screen are added to the Party Master for future reference and maintenance.
Editing a Party
You can edit the Party information at any point in time. For editing a Party follow the below mentioned steps.
- Navigate to the Party screen by clicking Masters → Party.
- Select the Party which you wish to edit by clicking it once.
- Click the Edit button from the menu to edit the selected Party.
- Click the Save button to save your changes.
You will receive a confirmation message that the Party is saved successfully or any reason because of which Quick Cheque was unable to save the Party.
Deleting a Party
There may be scenarios in which a Party is to be deleted so as to prevent future entries for cheques. A Party can either be deleted, inactivated or merged with another party depending on the scenario. A Party cannot be deleted incase it has cheques associated with it. You can either merge the party or inactivate it.
Follow the below mentioned steps in order to Delete a Party.
- Navigate to the Party screen by clicking Masters → Party.
- Select the Party that you wish to delete by clicking it once.
- Click the Delete button from the menu. You will receive a message asking for confirmation.
- Click Yes.
You will receive a confirmation message stating that the Party is deleted successfully or any reason because of which Quick Cheque was unable to delete the Party.
Activate/Inactivate a Party
Follow the below mentioned steps in order to inactivate a Party
- Navigate to the Party screen by clicking Masters → Party.
- Select the Party that you wish to inactivate by clicking it once.
- Click the Edit button from the menu.A new window will open showing the Party information.
- Click the Inactivate button on the top of this window.
- You will be prompted for a remark which is mandatory and needs to be keyed in for event logging purposes. Key in the reason for inactivating this Party and click the Inactivate button.
- Quick Cheque will inactivate the Party and hide it from the list of active Parties. You can view the inactive Parties by clicking the active check box twice or removing the filter from the bottom of the grid.
Follow the same set of steps in order to Activate an inactivated Party.
Merge Party
Follow the below mentioned steps in order to Merge Parties.
- Navigate to the Party screen by clicking Masters → Party.
- Click the Merge button from the menu.A new window will open showing the Merge window.
- From the drop down list, select the Party that you wish to merge the parties to.
- Press the Shift Key on your keyboard to select more than one party from the grid below.
- Click the Merge button on the top of this window.You will receive a message asking for confirmation.
- Click Yes.
Quick Cheque will merge the Party records including all transactions and will delete the merged parties from the system. Kindly note that the merge transaction is irreversible.
Enterprise Edition
- Follow the steps for Premium Edition as explained above.