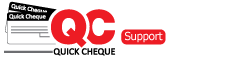Cheque Templates forms the heart of Quick Cheque allowing you to customise how your cheques will be printed. By defining cheque templates, you actually set the printing location of various fields, such as Name, Date, Amount in Words etc and hence it is a crucial task in configuring Quick Cheque. The cheque templates screens are different for different editions of the software and hence it is important that you read the instruction carefully for your edition.
Lite Edition
Adding Cheque Templates
- Navigate to the cheque template screen by clicking Cheque Template.
- Click the Add button to create a new Cheque Template.
- A small pop up window will open asking for the below mentioned key inputs.
- Template Name ► Provide a unique name for each template so as to easily identify and select the template while creating cheque books. A good practice is to use the Bank name along with the cheque size as the template name. For e.g. in case you are creating a cheque template for HSBC Bank then you can name the template as HSBC (15CMx8CM)
- Amount in Words Prefix and Suffix ► This is a static text which will appear at the beginning and end of the Amount in Words field each time a cheque is printed using this cheque template. The general entries should be Prefix = *** and Suffix = Only ***
- Amount in Numbers Prefix and Suffix ► Same logic as stated above applies to the Amount in Numbers filled. The general entries should be Prefix = ### and Suffix = ###
- Cheque Image Select & Reset ► You can scan and upload a cheque image using the select button. Although having the cheque image assists you in placing the fields correctly, it is not a must to create cheque templates. The reset button can be used for resetting the image.
- Select Font ► Quick Cheque allows you to select various font styles and colors when printing cheques. You can setup the same using the Select Font button at the cheque template and all cheques printed will follow the setting by default. This can however be overridden at the time of printing cheques.
- Cheque Size ► Specify the cheque size i.e. the Height (H) and the Width (W) so as to guide the printer for defining the correct paper size.
- Currency ► Select a currency from the drop down list which this cheque template will follow for all cheques.
- Units ► All measurements can be entered either in cm or inches and the entry mode can be selected using the Units dropdown.
- Language ► Select a language from the drop down list. This will define the printer to print from left to right or right to left.
- Units ► All measurements can be entered either in cm or inches and the entry mode can be selected using the Units dropdown.
- Word Length ► Key in a value between 45 and 65 to define the number of characters that the first line of the amount in words can accomodate on the physical cheque. this can be adjusted depending on the actual cheque size in case the text is first line is overlapping the amount in numbers field.
- Template Settings ► This is where we have to define the exact spot, i.e. the X and the Y axis values for each of the fields to be printed on the cheque. You can either key in these values or drag and drop the fields on the designer to adjust the location. Do not forget to read the “How to measure cheques” link on the screen in order to get a better understanding of how X and Y is calculated.
- Click the Save button to save the template in Quick Cheque.
You will receive a confirmation message that the cheque template is saved successfully or any reason because of which Quick Cheque was unable to save the cheque template.
Editing Cheque Templates
You can edit a cheque template once it is created in order to adjust the printing positions or to change any of the defined fields. For editing a cheque template follow the below mentioned steps.
- Navigate to the cheque template screen by clicking Cheque Template.
- Select the cheque template which you wish to edit by clicking it once.
- Click the Edit button from the menu to edit the selected cheque template or by double clicking the selected Cheque Template.
- Make the required changes to the Cheque Template.
- Click the Save button to save your changes.
You will receive a confirmation message that the cheque template is saved successfully or any reason because of which Quick Cheque was unable to save the cheque template.
Deleting Cheque Templates
You can delete a cheque template in case it is not used in any of the cheques. In case the cheque template is used in a cheque, then the cheque entry should be deleted before deleting the cheque template. For deleting a cheque template follow the below mentioned steps
- Navigate to the cheque template screen by clicking Cheque Template.
- Select the cheque template which you wish to delete by clicking it once.
- Click the Delete button from the menu to delete the selected cheque template.
Your will get a confirmation message that the cheque template has been deleted successfully or any reasons because of which Quick Cheque was unable to delete the cheque template.
Premium Edition
Adding Cheque Templates
- Navigate to the cheque template screen by clicking Masters → Cheque Template
- Click the Add button to create a new Cheque Template.
- A small pop up window will open asking for the below mentioned key inputs.
- Template Name ► Provide a unique name for each template so as to easily identify and select the template while creating cheque books. A good practice is to use the Bank name along with the cheque size as the template name. For e.g. in case you are creating a cheque template for HSBC Bank then you can name the template as HSBC (15CMx8CM)
- Bank Name ► Select the Bank for which this template is applicable using the Bank drop down list.
- Amount in Words Prefix and Suffix ► This is a static text which will appear at the beginning and end of the Amount in Words field each time a cheque is printed using this cheque template. The general entries should be Prefix = *** and Suffix = Only ***
- Amount in Numbers Prefix and Suffix ► Same logic as stated above applies to the Amount in Numbers filled. The general entries should be Prefix = ### and Suffix = ###
- Cheque Image Select & Reset ► You can scan and upload a cheque image using the select button. Although having the cheque image assists you in placing the fields correctly, it is not a must to create cheque templates. The reset button can be used for resetting the image.
- Select Font ► Quick Cheque allows you to select various font styles and colors when printing cheques. You can setup the same using the Select Font button at the cheque template and all cheques printed will follow the setting by default. This can however be overridden at the time of printing cheques.
- Cheque Size ► Specify the cheque size i.e. the Height (H) and the Width (W) so as to guide the printer for defining the correct paper size.
- Units ► All measurements can be entered either in cm or inches and the entry mode can be selected using the Units dropdown.
- Template Settings ► This is where we have to define the exact spot, i.e. the X and the Y axis values for each of the fields to be printed on the cheque. You can either key in these values or drag and drop the fields on the designer to adjust the location. Do not forget to read the “How to measure cheques” link on the screen in order to get a better understanding of how X and Y is calculated.
- Click the Save button to save the template in Quick Cheque.
You will receive a confirmation message that the cheque template is saved successfully or any reason because of which Quick Cheque was unable to save the cheque template.
Editing Cheque Templates
You can edit a cheque template once it is created in order to adjust the printing positions or to change any of the defined fields. For editing a cheque template follow the below mentioned steps
- Navigate to the cheque template screen by clicking Masters → Cheque Template.
- Select the cheque template which you wish to edit by clicking it once.
- Click the Edit button from the menu to edit the selected cheque template.
- Click the Save button to save your changes.
You will receive a confirmation message that the cheque template is saved successfully or any reason because of which Quick Cheque was unable to save the cheque template.
Deleting Cheque Templates
You can delete a cheque template in case it is not used in any cheque book. In case the cheque template is used in a cheque book, then the cheque book entry should be deleted before dealing the cheque template. For deleting a cheque template follow the below mentioned steps
- Navigate to the cheque template screen by clicking Masters → Cheque Template.
- Select the cheque template which you wish to delete by clicking it once.
- Click the Delete button from the menu to edit the selected cheque template.
You will get a confirmation message that the cheque template is deleted successfully or any reasons because of which Quick Cheque was unable to delete the cheque template.
Enterprise Edition
- Follow the steps for Premium Edition as explained above.