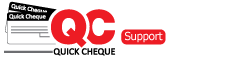You can add Bank Names to Quick Cheque as per your requirement in case they do not exist in the Bank listing. To add, edit or view Bank information navigate to the Banks menu under the Masters Tab on the home page.
Lite Edition
This functionality is applicable to only Premium & Enterprise Editions. You can contact our sales team on [email protected] in case you are using the Free or Lite Edition and would like to upgrade it.
Premium Edition
Adding a Bank
- Navigate to the bank screen by clicking Masters → Banks.
- Click the Add button to create a new bank name.
- A small pop up window will open asking for the below mentioned key inputs. Kindly note that the mandatory fields are having a Yellow Background and must be entered in order to save the Bank record.
- Bank Name ► Provide a unique name for each Bank so as to easily identify and select the Bank while creating cheque templates and bank accounts. Kindly note that this is the Bank Master and hence you need to define a Bank only once irrespective of the number of accounts that you hold with the Bank.
- Branch Name ► Enter a branch name.
- Manager and Contact Person ► Enter the Manager as well as the contact person’s name for the Bank for information purpose only.
- Address and Contact Information ► Enter the address as well as the other contact information for the Bank such as the phone number, fax number, email etc.
- Remarks ► You can capture any other key information that has been missed and which you would like to record against the bank in this field.
- Click the Save button to save the Bank information.
You will receive a confirmation message that the bank is saved successfully or any reason because of which Quick Cheque was unable to save the bank information
Editing a Bank
Editing bank information may be required in case of an incorrect entry or changes to the bank contact information. Follow the below mentioned steps in order to edit the bank
- Navigate to the Bank screen by clicking Masters → Banks.
- From the grid, select the Bank which you wish to edit by clicking it once.
- Click the Edit button from the menu to edit the selected Bank.
- Click the Save button to save your changes.
You will receive a confirmation message stating that the Bank is saved successfully or any reason because of which Quick Cheque was unable to save the Bank information.
Deleting & Inactivating a Bank
There may be scenarios in which a Bank record is to be deleted so as to prevent future entries for Bank Account management. A bank can either be deleted or inactivated depending on the scenario.
A bank record can be deleted from Quick Cheque in case there are no Bank Accounts associated to the Bank. In case such information exists, the Bank Account needs to be deleted before deleting the Bank. Alternatively, a Bank can be inactivated instead of deleting in case we wish to maintain the Bank Account and Cheques information for record keeping purposes.
Follow the below mentioned steps in order to Delete a Bank record
- Navigate to the Bank screen by clicking Masters → Banks.
- Select the Bank that you wish to delete by clicking it once.
- Click the Delete button from the menu.
- You will receive a message asking for confirmation.
- Click Yes.
You will receive a confirmation message stating that the Bank is deleted successfully or any reason because of which Quick Cheque was unable to delete the Bank information.
Follow the below mentioned steps in order to inactivate a Bank record
- Navigate to the Bank screen by clicking Masters → Banks.
- Select the Bank that you wish to inactivate by clicking it once.
- Click the Edit button from the menu.
- A new window will open showing the Bank information.
- Click the Inactivate button on the top of this window
- You will be prompted for a remark which is mandatory and needs to be keyed in for event logging purposes. Key in the reason for inactivating this Bank and click the Inactivate button.
- Quick Cheque will inactivate the Bank and hide it from the list of active banks. You can view the inactive Banks by clicking the active check box twice or removing the filter from the bottom of the grid.
Follow the same set of steps in order to Activate an inactive bank.
Enterprise Edition
- Follow the steps for Premium Edition as explained above.