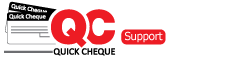Activating Licenses
You should purchase a license and activate Quick Cheque to get the most out of the software. In case you have already purchased Quick Cheque and Registered the CD Key, you can activate Quick Cheque using the below mentioned steps. Kindly keep the registration confirmation email in handy at the time of activation.
Lite Edition
Once the installation of Quick Cheque Lite Edition is completed, the system will run in the Free mode till it is activated. For activating Quick Cheque Lite Edition, follow the below mentioned steps.
- Check that you are connected to the internet as the activation process requires a working internet connection.
- Click on the QC icon on the desktop to launch Quick Cheque.
- Once Quick Cheque is opened to you, navigate to the top left of the screen, click on the QC Icon.
- You will get a list popped out. Click on About Quick Cheque.
- You will get a small pop up window License Info, with Surrender License and Activate License button.
- Click on Activate Quick Cheque.
- On clicking the above link, the activation window will open asking for the CD Key, User Name & Password. Enter the information as supplied in the registration email and click the Activate Button. If you haven’t registered the Key you have purchased, Kindly read the following Read More….
You will receive a confirmation message stating that Quick Cheque is activated successfully. You will notice that the ads displayed at the bottom of the Quick Cheque screen will disappear once it is activated. You can also check you license info by navigating to the QC icon on top and clicking About Quick Cheque.
Premium Edition
Once the installation of Quick Cheque Premium Edition is completed, the system will immediately ask for activation. For activating Quick Cheque Premium Edition, follow the below mentioned steps
- Check that you are connected to the internet as the activation process requires a working internet connection
- Click on the QC icon on the desktop to launch Quick Cheque.
- The activation window will open asking for the CD Key, User Name & Password. Enter the information as supplied in the registration email and click the Activate Button.If you haven’t registered the Key you have purchased, Kindly register it on License Registration
You will receive a confirmation message stating that Quick Cheque is activated successfully. You can also check you license info by navigating to the QC icon on top and clicking About Quick Cheque.
Enterprise Edition
- Follow the steps for Premium Edition as explained above.
Surrendering License
You will have to surrender your licenses before you can activate it on another computer in case you wish to do so. For surrendering your Licenses follow the below mentioned steps
- Make a backup of Quick Cheque Database. See how to backup Quick Cheque in the related documents section of this post.
- Open Quick Cheque and navigate to the License Info screen by clicking QC — About Quick Cheque. Doing so will open a new window showing your license information.
- Click the Surrender License button on the top of this screen.
- Click Yes to confirm the process.
- Quick Cheque will be uninstalled from the current computer and your licenses will be marked as active for using it on another computer.
This post applies to Lite, Premium & Enterprise Editions of Quick Cheque Release 4 & Release 5
Have a question? Talk to our support team by mailing us on [email protected]