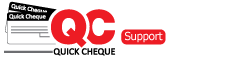You can add a Cheque Book for the Account as per your requirement. When you add a cheque book you can select the cheque template which will enable you to print all the cheques from this cheque book in a right template you selected. Quick Cheque allows you to decide the number of cheques to be added in a cheque book. Multiple Cheque books can be added for the same Account. For instance, In your first cheque book there were only 50 cheques and you started using those cheques. But when you reach the 50th cheque you may want to add more cheque ,in that case you can create another cheque book for the same account. You can follow the below mentioned steps to Add a Cheque Book in Quick Cheque according to the edition.
Lite Edition
This functionality is applicable to only Premium & Enterprise Editions. You can contact our Sales Team on [email protected] in case you are using the Free or Lite Edition and would like to upgrade it.
Premium & Enterprise Edition
Steps to be followed to add a Cheque Book
- Navigate to the Cheque Books screen by clicking Masters → Cheque Books.
- Click the Add button to create a new Cheque Book.
- A small pop up window will open asking for the below mentioned key inputs. Kindly note that the mandatory fields are having a Yellow Background and must be entered in order to save the Bank Account record.
- Account # ► Select the Bank Account to which this Cheque Book belongs.
- Cheque Book # ► Enter the cheque book number as mentioned on the physical cheque book in order to ease identification at the time of issuing cheques.
- Cheque Template ► Select the Cheque Template from the list of cheque templates applicable for the selected bank account.
- Remind Me Before ► Enter the number of cheques, starting which, you wish to receive a warning that your cheque book is finishing soon.
- First No ► Enter the Cheque Leaf number for the first cheque in this cheque book.
- No of Cheque ► Enter the number of cheque leafs in the cheque book. Based on the values of the First No and No of Cheques, Quick Cheque will automatically show the last cheque number in this cheque book.
- Issue Date ► Enter the date on which you started using this cheque book. Quick Cheque will restrict you from issuing cheques before the issue date of the cheque book. In case you are not sure, you can enter an arbitrary date such as 01-Jan-1950 in this field.
- Remarks ►You can capture any other key information that has been missed and you would want to record, in the Remarks field.
- Click the Save button to save the Cheque Book.
Using the grid
A Grid is something which you will see on almost all screens of Quick Cheque. This primarily provides a listing of all data or records existing in Quick Cheque corresponding to a screen. You can edit the Cheque book by using the edit button on the grid. Quick Cheque allows you to edit only Cheque Book Name, Template Name and ‘Remind me before’ field while other fields cannot be edited. The grid on the cheque book screen shows only active cheque books and you can toggle this filter by either clicking the Active check box twice or removing the filter from the bottom of the grid.
Inactive
Quick Cheque allows you to Inactivate the cheque book you added to the account . To do so, double click on the cheque book or select the cheque book use the edit button on the grid , the cheque book screen opens ( You would have noticed this screen when you added your cheque book) where you can see an Inactive Button. When you click the button a small pop up opens asking for the Remarks. Kindly enter the reason to Inactivate your cheque book and proceed. Your Cheque Book becomes Inactive.
Related Posts
This post applies to Premium Edition & Enterprise Edition of Quick Cheque Release 4 & Release 5
Have a question? Talk to our support team [email protected] or call us at +971 6 544 7890