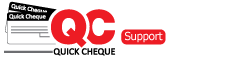You can copy any of the issued cheques with a single click. Doing so not only helps you in saving time & energy but also reduces the chances of error while creating cheques. For copying any of the issued cheque, follow the below mentioned steps depending on the Quick Cheque Edition you are using.
Lite Edition
- Open Quick Cheque.
- The cheque screen will be open by default.Search the cheque which you would like to copy.
- Select the cheque by clicking it once. You will notice that the row colour will change to indicated the selected record.
- Click the Copy button on the Cheque Sub-Menu.
- The cheque will be copied and a small pop up window will open with all the cheque details pre-filled. You can change the required inputs such as the date, the amount, cheque number etc to suite you requirements.
- Once all the information is populated on the screen you can either click the Save and Print button to directly issue the cheque and get a print out or can click the Save button to save the cheque as drafted for future printing. Kindly note that the physical cheque should be placed in the printer before clicking the Save and Print Button as Quick Cheque will directly print the cheque without prompting the user again for any kind of confirmation.
- The issued cheque will get a new cheque number.
Premium Edition
- Login to Quick Cheque.
- Navigate the the cheque screen by clicking Transactions → Cheques.
- Search the cheque which you would like to copy.
- Select the cheque by click it once. You will notice that the row colour will change to indicated the selected record.
- Click the Copy button on the Cheque Sub-Menu.
- The cheque will be copied and a small pop up window will open with all the cheque details pre-filled. You can change the required inputs such as the date, the amount etc to suite you requirements.
- Once all the information is populated on the screen you can either click the Save and Print button to directly issue the cheque and get a print out or can click the Save button to save the cheque as drafted for future printing. Kindly note that the physical cheque should be placed in the printer before clicking the Save and Print Button as Quick Cheque will directly print the cheque without prompting the user again for any kind of confirmation.
- The issued cheque will get a new cheque number.
Enterprise Edition
- Follow the steps for Premium Edition as explained above.