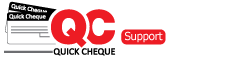The cheques screen allows you to create, print, and edit cheques and is one of the most used screens of Quick Cheque. You can create cheques and issues them directly or save them as drafts in order to print them at a later date. You need is to have a bank account and a cheque book defined before hand before you can start creating cheques.
To know how to create a bank account and cheque book follow the given links for Bank account and Cheque Book .
Lite Edition
In Lite edition you have a cheque wizard that will guide you step by step on Installation. Open Quick Cheque and click the Cheque Wizard button on the Cheque Screen. Else you can follow the below steps.
- Open Quick Cheque and click the Add button on the Cheque Screen.
- A small pop up window will open allowing you to create cheques. Key in the below mentioned information in order to proceed.
- Cheque Template ► Select a pre-defined cheque template that you would like to use for printing this cheque.
- Cheque # ► Quick Cheque will automatically show you the next cheque number for the selected cheque template in case you have previously printed cheques. You can enter a new cheque number that you are going to print in order to record and track proper cheque information in Quick Cheque.
- Language ► The Language will automatically be selected based on the selected cheque template, however you can change the same at the time of creating a cheque depending on the requirements. Currently you can print the cheques in English, Arabic and French.
- Voucher # ► Some companies use a pre-printed voucher book for recording payments and can use this field to record the manual voucher number from the book for future reference. In case your company does not use this arrangement, you should leave the field blank and Quick Cheque will automatically fill in the voucher number as the cheque number for reporting purposes.
- Party Name & Beneficiary Name ► Here you should enter the supplier name or any other party name to which this cheque is being issued. Quick Cheque remembers the Party Name once you have entered it in the system and you can select it from a dropdown list instead of typing it again. The beneficiary name is the actual name which appears on the cheque and is automatically filled in on selecting/creating a party name. This feature is beneficial in case you issue cheques to a company having multiple bank accounts under multiple name. For Eg. The Party name can be Chipin where as the beneficiary name might be “Chipin Computer Consul LLC” or “Chipin Corporation FZC”
- Cheque Date ► Enter the date on which this cheque will be presented in the Bank. Quick Cheque automatically identifies this cheque as a Post Dated Cheque in case the cheque date is in future.
- Amount ► Enter the amount in figures for which the cheque is being prepared. Quick Cheque will automatically convert the amount in figures to amount in words and will display it for your reference.
- Check Boxes ► There are certain labels that can be printed on the cheque in addition to the basic cheque info. You can check them to enable printing or keep them unchecked. You can also change the text on the fly or through the Settings menu in order to suite your requirements.
- Printer ► You can select the printer on which you would be printing the cheques using the printer dropdown list. This list will show you all the active printers installed on your computer and the printer can be selected on the fly at the time of printing.
- Remarks ► You can record additional information against the cheque using the remarks field on the Other Details Tab.
- Invoice Details ► You can record invoice information against the cheque for future reference including the invoice number, invoice date, invoice amount, Paid Amount and remarks, if any. This information is printed on the Payment voucher and assists in future reference to the cheques and invoices.
- Once all the information is populated on the screen you can either click the Save and Print button to directly issue the cheque and get a print out or can click the Save button to save the cheque as drafted for future printing. Kindly note that the physical cheque should be placed in the printer before clicking the Save and Print Button as Quick Cheque will directly print the cheque without prompting the user again for any kind of confirmation.
Premium Edition
- Navigate the the cheque screen by clicking the Cheque button on the Home screen or clicking Transactions → Cheques → Add.
- A small pop up window will open allowing you to create cheques.
- Cheque Book # ► Select the cheque book from the Cheque Book dropdown list. The active cheque books are listed on the top and have a √ sign in the front. Where as the inactive cheque books are listed for reference and have a Χ sign in the front. On Selecting the cheque book, fields such as the template name, Language, Bank Name, Current Balance and Account # are automatically populated. The cheque number which will be printed is also shows as a reference point only. The actual cheque number will be generated at the time of actually printing the cheque.
- Template ► The template will automatically be selected based on the selected cheque book, however you can change the same at the time of creating a cheque depending on the requirements.
- Language ► The Language will automatically be selected based on the selected cheque book, however you can change the same at the time of creating a cheque depending on the requirements. Currently you can print the cheques in English, Arabic and French.
- Voucher # ► Some companies use a pre-printed voucher book for recording payments and can use this field to record the manual voucher number from the book for future reference. In case your company does not use this arrangement, you should leave the field blank and Quick Cheque will automatically fill in the voucher number as the cheque number for reporting purposes.
- Party Name & Beneficiary Name ► Here you should enter the supplier name or any other party name to which this cheque is being issued. Quick Cheque remembers the Party Name once you have entered it in the system and you can select it from a dropdown list instead of typing it again. The beneficiary name is the actual name which appears on the cheque and is automatically filled in on selecting/creating a party name. This feature is beneficial in case you issue cheques to a company having multiple bank accounts under multiple name. For Eg. The Party name can be Chipinwhere as the beneficiary name might be “Chipin Computer Consul LLC” or “Chipin Corporation FZC”
- Cheque Date ► Enter the date on which this cheque will be presented in the Bank. Quick Cheque automatically identifies this cheque as a Post Dated Cheque in case the cheque date is in future.
- Amount ► Enter the amount in figures for which the cheque is being prepared. Quick Cheque will automatically convert the amount in figures to amount in words and will display it for your reference.
- Check Boxes ► There are certain labels that can be printed on the cheque in addition to the basic cheque info. You can check them to enable printing or keep them unchecked. You can also change the text on the fly or through the Settings menu in order to suite your requirements.
- Printer ► You can select the printer on which you would be printing the cheques using the printer dropdown list. This list will show you all the active printers installed on your computer and the printer can be selected on the fly at the time of printing.
- Remarks ► You can record additional information against the cheque using the remarks field on the Other Details Tab.
- Invoice Details ► You can record invoice information against the cheque for future reference including the invoice number, invoice date, invoice amount, Paid Amount and remarks, if any. This information is printed on the Payment voucher and assists in future reference to the cheques and invoices.
- Once all the information is populated on the screen you can either click the Save and Print button to directly issue the cheque and get a print out or can click the Save button to save the cheque as drafted for future printing. Kindly note that the physical cheque should be placed in the printer before clicking the Save and Print Button as Quick Cheque will directly print the cheque without prompting the user again for any kind of confirmation.
Enterprise Edition
- Follow the steps for Premium Edition as explained above.